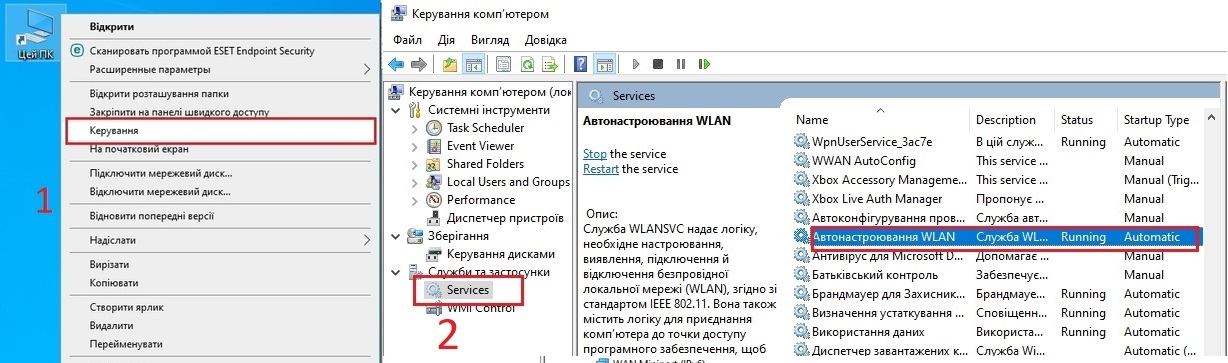
Современные ноутбуки стали неотъемлемой частью нашей повседневной жизни. Они позволяют нам подключаться к беспроводным сетям Wi-Fi и получать доступ к множеству информации и сервисов. Однако, иногда может возникнуть проблема, когда ноутбук не может обнаружить доступные Wi-Fi сети. Это может быть достаточно неприятно, особенно если вы находитесь в общественном месте или зависите от интернета для работы или учебы.
Существует несколько возможных причин, по которым ноутбук не может обнаружить Wi-Fi сеть. Одна из самых распространенных причин — отключение беспроводного адаптера на ноутбуке. Часто это происходит случайно, когда пользователь нажимает комбинацию клавиш на клавиатуре или переключает переключатель Wi-Fi на корпусе ноутбука. Убедитесь, что ваш беспроводной адаптер включен и работает.
Еще одна возможная причина — проблемы с драйверами Wi-Fi адаптера. Драйвера — это программное обеспечение, которое позволяет операционной системе управлять аппаратными устройствами. Если драйверы Wi-Fi адаптера устарели или повреждены, они могут привести к тому, что ноутбук не будет обнаруживать Wi-Fi сеть. Обновление или переустановка драйверов может помочь решить эту проблему.
Также стоит проверить, работает ли ваш Wi-Fi роутер корректно. Возможно, проблема не с ноутбуком, а с самим роутером. Попробуйте подключиться к другой Wi-Fi сети или попросите у друга или соседа проверить свою сеть. Если вы все еще не можете обнаружить Wi-Fi сеть, то возможно проблема в настройках вашего ноутбука. Проверьте настройки безопасности Wi-Fi (например, пароль) и убедитесь, что они правильные.
Почему ноутбук не находит Wi-Fi сеть: узнаем причины и находим решения!
У пользователей ноутбуков иногда возникают проблемы с подключением к Wi-Fi сети. Вместо того чтобы автоматически находить и подключаться к доступной сети, ноутбук может оказаться не способным найти сеть вовсе. Если у вас возникла такая проблема, вот некоторые возможные причины и способы ее решения:
1. Проблемы с Wi-Fi адаптером
Одна из самых распространенных причин — это проблемы с Wi-Fi адаптером на вашем ноутбуке. Может быть, адаптер не включен, имеет устаревшие драйверы или проблемы с оборудованием. Чтобы решить эту проблему, попробуйте следующее:
- Убедитесь, что Wi-Fi адаптер включен. Проверьте его физический выключатель или клавишу Fn, которая может активировать или деактивировать беспроводное подключение.
- Установите последние драйверы для Wi-Fi адаптера. Вы можете найти их на сайте производителя ноутбука или адаптера. После установки драйверов перезапустите ноутбук.
- Проверьте, нет ли проблем с аппаратной частью Wi-Fi адаптера. Это можно сделать, подключився к другой Wi-Fi сети на другом устройстве или попытавшись подключить ноутбук к Wi-Fi сети с помощью внешнего адаптера.
2. Неверные настройки Wi-Fi
Другой возможной причиной может быть неправильная конфигурация Wi-Fi настроек на ноутбуке. Проверьте следующее:
- Убедитесь, что Wi-Fi на ноутбуке включен. Если вы видите значок Wi-Fi на панели задач в нижнем правом углу экрана, но он серый или имеет крестик, то Wi-Fi отключен.
- Проверьте, что ноутбук подключен к правильной Wi-Fi сети. Если ваш ноутбук не подключается к известной сети, попробуйте удалить профиль сети и заново подключиться к ней.
- Убедитесь, что на ноутбуке не установлены какие-либо дополнительные программы или приложения, которые могут влиять на Wi-Fi подключение. Проверьте список установленных программ и удалите любые, которые могут вызывать конфликты.
3. Проблемы с маршрутизатором или доступными сетями
Иногда проблема может быть не в ноутбуке, а в самом маршрутизаторе или доступных Wi-Fi сетях. Рассмотрим несколько решений:
- Перезагрузите маршрутизатор и модем. Иногда простая перезагрузка может решить проблемы с Wi-Fi.
- Проверьте, что Wi-Fi сеть, к которой вы пытаетесь подключиться, функционирует нормально. Попробуйте подключить другое устройство к этой сети и проверьте, работает ли она.
- Если доступных Wi-Fi сетей нет вообще, проверьте настройки маршрутизатора и убедитесь, что функция безопасности Wi-Fi (например, MAC-фильтрация) не блокирует ваш ноутбук. Если это так, добавьте MAC-адрес ноутбука в список разрешенных устройств в настройках маршрутизатора.
Надеюсь, эти рекомендации помогут вам решить проблему с отсутствием Wi-Fi на вашем ноутбуке. Если ничего не помогло, рекомендуется обратиться к специалистам или сервисному центру для более глубокой диагностики проблемы.
Неполадки с аппаратной частью ноутбука
Когда ноутбук не обнаруживает Wi-Fi сеть, возможно, причина кроется в неполадках с аппаратной частью устройства. Вот несколько общих причин, которые могут вызвать подобные проблемы:
- Отключен модуль Wi-Fi. Проверьте, включен ли модуль Wi-Fi на вашем ноутбуке. В большинстве случаев есть соответствующая клавиша или комбинация клавиш на клавиатуре, чтобы включить или выключить Wi-Fi.
- Драйверы Wi-Fi устройства устарели или повреждены. Убедитесь, что у вас установлены последние версии драйверов для вашего Wi-Fi устройства. Вы можете загрузить их с официального сайта производителя ноутбука или Wi-Fi адаптера.
- Устройство Wi-Fi не работает. Если ничего не помогло, возможно, ваш Wi-Fi адаптер неисправен. Попробуйте подключиться к другой Wi-Fi сети или использовать другое устройство для проверки подключения Wi-Fi.
- Проблемы с антенной или антенным разъемом. Механические повреждения или ослабление контакта антенны вашего ноутбука могут привести к проблемам с обнаружением Wi-Fi сетей. Обратитесь к сервисному центру для проверки и ремонта этой проблемы.
Если вы не смогли решить проблему с аппаратной частью самостоятельно, рекомендуется обратиться к фирменному сервисному центру или специалисту по ремонту ноутбуков для более детальной диагностики и решения проблемы.
Отключен Wi-Fi модуль или переключатель
Одна из самых распространенных причин, по которой ноутбук не может обнаружить Wi-Fi сеть, заключается в том, что Wi-Fi модуль либо отключен программно, либо физически через переключатель.
Если Wi-Fi модуль отключен программно, то вы можете его включить, нажав сочетание клавиш на клавиатуре. Обычно сочетание таких клавиш отображается на самой клавиатуре или на иконке Wi-Fi на ноутбуке. Обратите внимание, что сочетание клавиш может отличаться в зависимости от производителя ноутбука и используемой операционной системы.
Если Wi-Fi модуль физически отключен с помощью переключателя, вы можете найти его по боковой или передней стороне ноутбука. Обычно такой переключатель имеет форму кнопки или выдвижного переключателя. Убедитесь, что переключатель находится в положении включено.
После того, как вы включите Wi-Fi модуль или переключатель, перезагрузите ноутбук и проверьте, обнаруживается ли теперь Wi-Fi сеть. Данная проблема может быть решена всего за несколько минут, поэтому не забудьте проверить состояние Wi-Fi модуля перед тем, как переходить к другим возможным причинам и решениям.
Поврежденная антенна Wi-Fi
Проблема:
Одной из возможных причин, почему ваш ноутбук не может обнаружить Wi-Fi сеть, может быть повреждение антенны Wi-Fi. Антенна Wi-Fi отвечает за прием и передачу сигнала беспроводной сети, поэтому ее работоспособность играет важную роль.
Решение:
Если вы подозреваете, что антенна Wi-Fi повреждена, есть несколько действий, которые можно предпринять:
- Проверьте видимые повреждения: Внимательно осмотрите антенну Wi-Fi. Если она имеет видимые физические повреждения, такие как изломы или трещины, то скорее всего требуется замена.
- Проверьте подключение антенны: Убедитесь, что антенна Wi-Fi правильно подключена к ноутбуку. Попробуйте отсоединить и снова подсоединить антенну, чтобы убедиться, что она надежно закреплена.
- Проверьте драйверы антенны: Проверьте, что драйверы для антенны Wi-Fi установлены и обновлены на вашем ноутбуке. Вы можете скачать и установить последние драйверы с сайта производителя ноутбука или антенны Wi-Fi.
- Обратитесь в сервисный центр: Если у вас есть подозрение на серьезное повреждение антенны Wi-Fi и вы не можете самостоятельно решить проблему, рекомендуется обратиться в сервисный центр для проверки и ремонта антенны.
Запомните, что поврежденная антенна Wi-Fi может быть одной из множества возможных причин проблемы с обнаружением Wi-Fi сети на вашем ноутбуке. Если проблема не решается после проверки антенны, рекомендуется исследовать другие возможные причины и применять соответствующие решения.
Проблемы с драйверами Wi-Fi адаптера
Если у вас установлен неправильный или устаревший драйвер для Wi-Fi адаптера, ваш ноутбук может не распознавать доступные Wi-Fi сети или иметь проблемы с их подключением.
Для решения этой проблемы вам может потребоваться обновить драйвер Wi-Fi адаптера до последней версии. Это можно сделать следующими способами:
| 1. Автоматическое обновление через диспетчер устройств: | Вы можете проверить наличие обновлений драйвера Wi-Fi адаптера, открыв диспетчер устройств. Для этого нажмите правой кнопкой мыши на значок «Мой компьютер» или «Компьютер», выберите «Управление» и перейдите в раздел «Диспетчер устройств». В разделе «Сетевые адаптеры» найдите свой Wi-Fi адаптер, щелкните на нем правой кнопкой мыши и выберите «Обновить драйвер». Если доступно новое обновление, операционная система автоматически загрузит и установит его. |
| 2. Скачивание драйвера с официального сайта производителя: | Вы также можете посетить официальный сайт производителя вашего ноутбука или Wi-Fi адаптера и скачать последнюю версию драйвера. Обычно на сайте есть раздел «Поддержка» или «Драйверы», где вы можете найти необходимый драйвер для вашего устройства и операционной системы. После скачивания выполните инструкции по установке драйвера. |
| 3. Использование специализированных программ: | Существуют специализированные программы, которые автоматически сканируют вашу систему на наличие устаревших или неправильных драйверов и предлагают обновления. Некоторые из таких программ включают Driver Booster, Snappy Driver Installer и другие. Будьте внимательны при использовании таких программ и скачивайте их только с официальных и надежных источников. |
Если после обновления драйвера Wi-Fi адаптера проблема не была решена, возможно, причиной является другая проблема, связанная с Wi-Fi сетью или настройками вашего ноутбука. В таком случае рекомендуется обратиться к специалистам или посетить сервисный центр для дальнейшей диагностики и решения проблемы.
Ссылка между ноутбуком и Wi-Fi роутером
Связь между ноутбуком и Wi-Fi роутером осуществляется через беспроводной канал передачи данных. Ноутбук получает сигналы от роутера и использует их для доступа к Интернету или другим сетевым ресурсам.
Работа этой ссылки может быть прервана по разным причинам. Если ваш ноутбук не обнаруживает Wi-Fi сеть, вот несколько возможных причин и способы решения проблемы:
- Проверьте включен ли ваш ноутбук и Wi-Fi роутер. Убедитесь, что WiFi на ноутбуке активирован, а Wi-Fi роутер подключен к источнику питания.
- Проверьте правильность ввода пароля Wi-Fi сети. Если пароль неправильный, ваш ноутбук не сможет подключиться к сети. Попробуйте ввести пароль еще раз или запросите новый пароль у владельца роутера.
- Проверьте радиус действия Wi-Fi сигнала. Если ваш ноутбук находится слишком далеко от роутера или есть препятствия на его пути, сигнал может быть слишком слабым, чтобы его можно было обнаружить. Попробуйте приблизить ноутбук к роутеру или удалить преграды на пути сигнала.
- Проверьте наличие интерференции. Другие электронные устройства, такие как микроволновая печь или беспроводные телефоны, могут создавать помехи для Wi-Fi сигнала. Попробуйте отключить или переместить такие устройства, чтобы устранить интерференцию.
- Обновите драйвера Wi-Fi адаптера на вашем ноутбуке. Устаревшие или поврежденные драйвера могут вызывать проблемы с подключением к Wi-Fi сети. Зайдите на официальный сайт производителя ноутбука, найдите последнюю версию драйвера для вашей модели и установите его.
Если после выполнения всех этих шагов ваш ноутбук по-прежнему не обнаруживает Wi-Fi сеть, возможно, проблема связана с самим Wi-Fi роутером или провайдером интернет-услуг. Попробуйте подключиться к другой Wi-Fi сети или обратитесь в службу поддержки провайдера для получения дополнительной помощи.
Расстояние между ноутбуком и роутером
Одной из возможных причин, по которой ноутбук не может обнаружить Wi-Fi сеть, может быть недостаточное расстояние между ноутбуком и роутером.
Wi-Fi сигнал имеет ограниченную дальность действия. Объекты, расположенные между роутером и ноутбуком, такие как стены, мебель или другие электронные приборы, могут ослабить сигнал или полностью заблокировать его.
Если ваш ноутбук находится слишком далеко от роутера или есть преграды на пути сигнала, то возможно, Wi-Fi сигнал не сможет достигнуть вашего ноутбука, и он не сможет обнаружить сеть.
Решением этой проблемы может быть перемещение ноутбука ближе к роутеру или перенос роутера в другое место, более близкое к ноутбуку. Также вы можете установить усилитель Wi-Fi сигнала, который поможет распространять сигнал на большее расстояние.
Проверьте расстояние между ноутбуком и роутером и убедитесь, что на пути сигнала нет препятствий, которые могут ослабить сигнал или блокировать его полностью. Это позволит вашему ноутбуку обнаружить и подключиться к Wi-Fi сети без проблем.
Сигнал Wi-Fi сети загораживают преграды
Стены и перегородки, особенно если они выполнены из толстого материала, могут значительно ослабить сигнал Wi-Fi или полностью блокировать его. Кроме того, металлические поверхности, такие как радиаторы и зеркала, также могут создавать помехи для радиоволн. Мебель, особенно технологичная и изготовленная из металла или стекла, также может ухудшать качество сигнала.
Кроме того, другие электронные устройства, такие как микроволновые печи, беспроводные телефоны и беспроводные колонки, могут интерферировать с Wi-Fi сигналом. Эти устройства работают на тех же частотах, что и беспроводной Интернет, и могут вызывать помехи, чем искажают сигнал и делают его менее стабильным.
Чтобы устранить проблему с преградами, можно воспользоваться несколькими решениями. Можно попробовать переместить маршрутизатор ближе к месту, где вы чаще используете Wi-Fi. Также можно попробовать изменить направление антенны, чтобы сигнал был направлен непосредственно в вашу комнату или офис.
Если это не сработает, можно попробовать использовать Wi-Fi усилитель сигнала или сменить канал Wi-Fi на более свободный от помех. Также следует избегать размещения других электронных устройств рядом с маршрутизатором, чтобы предотвратить возможное взаимное влияние и помехи с сигналом.
Запомните, что качество сигнала Wi-Fi зависит от множества факторов, включая тип преград, расстояние между маршрутизатором и устройством, наличие других электронных устройств и другие внешние условия. Попробуйте различные методы и решения, чтобы найти оптимальное сочетание для вашего конкретного случая и наслаждаться стабильным и быстрым Wi-Fi соединением.
Вопрос-ответ:
Почему мой ноутбук не может обнаружить Wi-Fi сеть?
Возможно, причина в неправильных настройках Wi-Fi адаптера на ноутбуке, отключенном Wi-Fi модуле или неисправности самого модуля. Также стоит проверить, доступна ли Wi-Fi сеть на устройствах вблизи ноутбука.
Что можно сделать, если ноутбук не обнаруживает Wi-Fi сеть?
Сначала стоит проверить, включен ли Wi-Fi модуль на ноутбуке с помощью горящей соответствующей иконки на клавиатуре или специальной клавиши. Затем стоит убедиться, что Wi-Fi адаптер настроен правильно в настройках системы. Если эти шаги не помогли, можно попробовать перезагрузить ноутбук или воспользоваться отладочными инструментами для диагностики проблемы.
Какие есть возможные причины, почему ноутбук не может обнаружить Wi-Fi сеть?
Возможная причина — отключенная Wi-Fi адаптером сама сеть и неправильные настройки адаптера. Также, может быть проблема с драйверами Wi-Fi адаптера или сетевой карты. Некоторые причины могут быть связаны с конфликтами между сетевыми программами или настройками брандмауэра.
Что делать, если ноутбук не обнаруживает доступные Wi-Fi сети?
Можно попробовать перезагрузить Wi-Fi адаптер, проверить настройки адаптера в Панели управления и убедиться, что он включен. Также стоит попробовать зайти в Диспетчер устройств и проверить, есть ли проблемы с драйверами Wi-Fi адаптера. Если все это не помогает, стоит проверить, работает ли Wi-Fi на других устройствах в этой сети.
Что делать, если Wi-Fi сеть на ноутбуке не работает?
В таком случае, можно попробовать выполнить сброс настроек Wi-Fi адаптера или сетевой карты. Также стоит убедиться, что пароль Wi-Fi сети был введен правильно, а сеть не скрыта. Если это не помогает, может помочь обновление драйверов Wi-Fi адаптера или сброс настроек Wi-Fi роутера.
Почему мой ноутбук не может найти доступные Wi-Fi сети?
Есть несколько возможных причин, по которым ноутбук может не обнаруживать Wi-Fi сети. Первая возможная причина — отключенный Wi-Fi адаптер. Проверьте, включен ли Wi-Fi на вашем ноутбуке — обычно эту опцию можно активировать с помощью функциональных клавиш на клавиатуре. Еще одна возможность — проблемы с драйверами. Убедитесь, что у вас установлены последние версии драйверов для Wi-Fi адаптера. Также, стоит проверить настройки безопасности Wi-Fi — возможно, ваш ноутбук не может подключиться к зашифрованной сети или требуется ввод пароля.
Что делать, если мой ноутбук не видит Wi-Fi сеть после обновления операционной системы?
После обновления операционной системы может возникнуть конфликт между драйверами Wi-Fi адаптера и новой версией операционной системы. В таком случае, попробуйте обновить драйверы для Wi-Fi адаптера до последних версий, которые совместимы с обновленной операционной системой. Если этот метод не решает проблему, можно попробовать выполнить сброс настроек сети или перезагрузить роутер. Если все прочие способы не помогают, то, возможно, проблема связана с аппаратной неисправностью Wi-Fi адаптера. В таком случае, рекомендуется обратиться в сервисный центр для ремонта или замены адаптера.